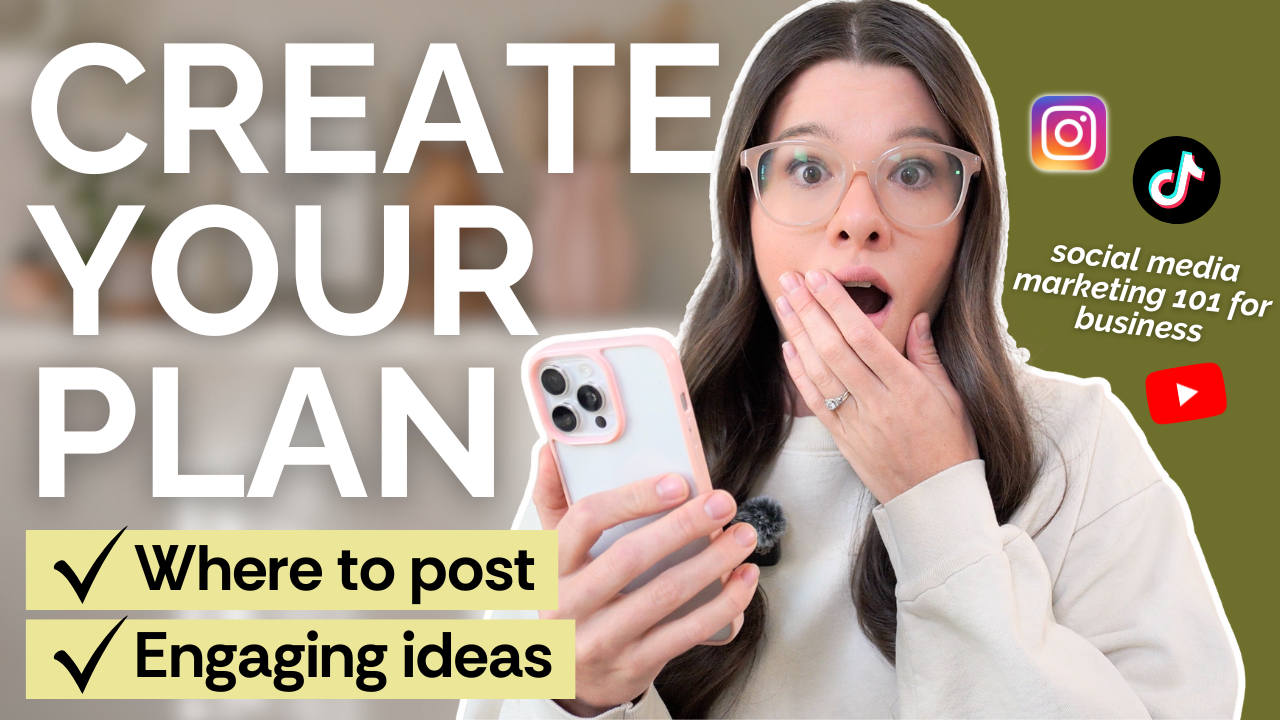I’m so excited to share that I’ve got a new Instagram Reels tutorial for beginners to share with you! We’re going to talk about how to create and edit Reels in the Instagram app during this walkthrough and go over all the features in the app, too! Grab your phone, open Instagram and let’s get started.
Getting Started!
If you go to your profile, you can hit the “+” and select “Reels”. The other way to get to Reels is if you go to your home feed, swipe over and choose “Reels” from the bottom menu. Either will bring you to the same place. The first option to go over is to the music icon. Here you can search for audio – whether you’re looking for something new or your saved options. In order to get popular music on your list, consider switching to a creator account – not a business account.
The next icon is the “30”. Here is where you can change the length of your Reel. Make sure you change it before you begin filming, as you can’t change it afterwards. I typically set mine for 60 seconds if I don’t know how long it’s going to be. The next icon is the speed settings. If you do the 4-6x options, you’ll basically be filming a time lapse. The smaller speeds are slow motion. Below speed is the little sparkle icon, which is your effects. Remember to add this before you start filming – you can’t add it in after you’ve filmed. Finally, below the effects is the timer! This lets you film for certain amounts of time. I find this feature super handy! I love that it counts down before you film, which is nice if you’re standing away from your phone. If you select the edge of the pink box and drag it, you can adjust how long the timer will film for. To change how long you have before it starts filming, you can select the blue “3s” in the right corner to switch to 10 seconds.
Below the timer is your flash. I don’t really use that – especially if you have a good lighting setup. But I do use the option below, which is the “Align” feature. This is super handy for transitions. You can learn more about that HERE.
Adding and filming video!
When you’re ready to start filming, you just hit the middle button on your screen (it’s a pink and white icon) if you’re not using the timer. If you want to add pre-recorded videos, photos, or boomerangs, swipe up so that you can access those pieces of content from your camera roll to your Reel. Once you’ve added that video or photo, you can use the slider below to determine how long you want to have that video or photo be in your Reel. The next screen you’ll go to is “Preview” in the bottom right hand corner. There, you can select the clips, edit the length again and adjust your Reel. By the way – if you’re filming and want to delete something that you’ve deleted, click to the left side of your filming button. There you can decide what you’re going to delete.
Preview Mode!
The next thing I usually do in Preview is add my text! I’ll hit the two A’s in the upper right hand corner to add text. If you use Instagram stories, the text works the exact same way! You can also tap on the icons for the same GIFs, closed captions, and such like you would in stories, too. On this screen, you’ll also find probably the MOST important part of creating your Reels: the save button! When you’re done filming, editing, and adding text to your Reel, save it to your camera roll. This is the biggest piece of advice I have for you!! Hit the downward facing arrow and make sure your video has been saved. This is SO important so that you never lose your hard work. But, note: if you’re using a sound or music from Instagram, it will not save that music. But, you can easily add it back to the music when you’re ready to share it. If Instagram glitches, you sign out, an update happens… your drafts may disappear. So make sure you protect all of your hard work!
When you’re ready to post…
Once you’re ready to post, hit “next” from your preview screen. This section is that last thing you’ll see before it goes live. If you click on your Reel where it says “cover”, you can either select a new screen grab from the Reel OR add a custom cover from your camera roll. So you can either create cover photos (grab my templates HERE) or you can use a random photo from your camera roll. Make sure that your cover photo has completely loaded before you hit save. Additionally, hit “crop profile image” if you want to review what part of your cover photo is showing in your grid.
You can add your caption (same function as a normal instagram post) and then get ready to share it! Below that, I always recommend sharing it to your feed so that it pushes it to your followers and into the main home feed. It’s an easy way to get more eyes on your Instagram Reel! Once you’ve tagged who you need, added location, and renamed your audio (if you need to!), then you can hit “share” and your Reel will go live! Yay! Alternatively, if you want to just save it for later (or need to finish it later), make sure you hit “Save to drafts”. These can then be accessed by going to your profile, swiping to Reels, and going into the drafts section!
And that’s it! You’ve made your Reel and it’s out in the world! If you’re wondering how to maximize your reach, customers, and followers using Instagram Reels, make sure you sign up for my FREE class. You can instantly watch this class and work on becoming more strategic with your Reels!