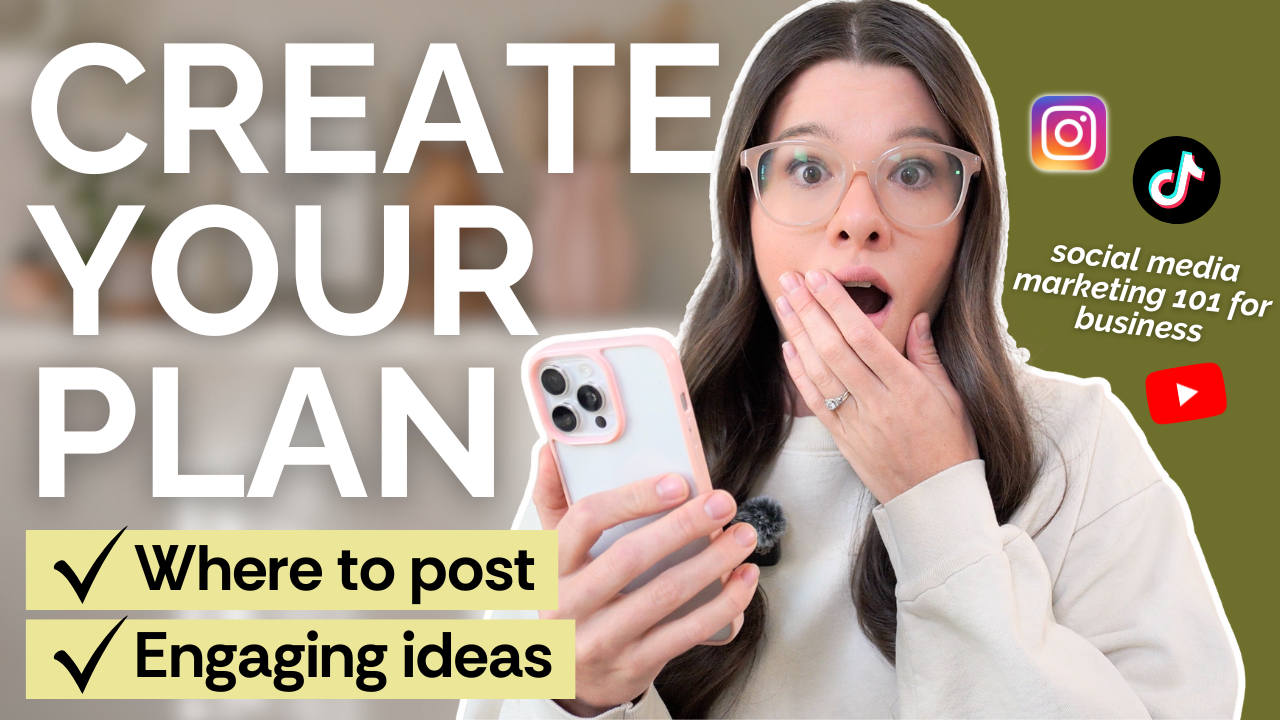Business owners – are you using Manychat with Instagram to grow your business? If not, now is the perfect time to start! In this video, I’ll walk you through how to set up a Manychat automation. Plus, I’ll even give you the template to get you started! Let’s go!
Users on Instagram invite viewers to comment or message a keyword in exchange for a link. In this tutorial, I will show you how to set up a Manychat automation so that you can create automated message replies on Instagram.
About Manychat
We use a tool called Manychat. Manychat is an Instagram-approved program. In order to use Manychat, you will first need a Facebook account. There is a free trial, but in order to continuously use your automation and all of the features Manychat offers, the subscription cost is $15 per month.
Grab Your Free Templates
Before I illustrate how to set up a Manychat automation, download my Manychat templates. They’re free! You will receive a story reply and a DM reply Manychat template. All of the setup is done for you! You will want to enter your own keywords & links, but after that, you’re good to go!
The reason I included two templates for you is because there are two ways someone might message you in order to get your link. Some users swipe up and reply to your story, while others visit your profile in order to DM you. You should have both automations set up so that you avoid manually replying as much as possible.
Story Replies
We will begin with the story reply template. This is how most users will respond to your prompt. Once you receive your free download, navigate to “Story Reply Template by Stephanie Kase.” Assuming you have created an account and signed in, the next step is to click “save to Manychat.” Next, click “save flow,” and then, “view flow.”
Choose Your Keyword
Now the template is copied to your own account. At this point, you can begin editing your Manychat automation. First, choose your trigger word. Pick something unique that a user would not mention in casual conversation. Otherwise, your automation might trigger at times when no one requested it! For example, I selected the phrase “MONEYFORMULA” to represent my freebie about my formula to make money with YouTube.
Be sure to include variations of your phrase so that, in case someone mistypes your phrase, they will still receive your link. Press save.
When someone replies to your story with that keyword, it will trigger your reply, which we will create in our next step.
Create Your Response
Now, it’s time to create your message response. I have written a short blurb in your template, but feel free to change it to whatever suits your brand best. Make it sound personal as if you’re DMing with a friend!
Insert your own link and description of what it is you’re sending.
Once you have your message set up, click “update” in the top right corner. Also, make sure that the trigger (left-hand side) is toggled on. If both of those things are done, your automation is live.
Organize Your Automations
When you need to locate this automation later, navigate to “automations” on the left-hand side of your screen. Your template from me, once it has been imported, will be in a folder called “Imported from Stephanie Kase Education.” Open that folder, and rename the automation we worked on. Give it a title that makes sense for what the automation delivers. In the title, also include what type of reply it is. For example, my title is, “YouTube Formula – Story Reply.”
Now, when someone swipes up and uses your trigger word, your custom message will automatically be sent to them.
DM Replies
Let’s go back to the second automation. If someone navigates to your page to message you, they will still receive your link once we set up this automation. Like earlier, you will open the template, “view flow,” and “save flow.” Once again, add your keyword plus several variations of it. Now, press save. I recommend pulling up the first automation we set up and copying your exact same response message – to be consistent!
Just like our previous automation, we will select update and ensure that the trigger is toggled on. Rename your automation based on what it delivers and the type of reply it is. For example, I will name mine “YouTube Formula – DM Reply.”
Go back to your folder of automations imported from Stephanie Kase, and hover your mouse over each one to make sure they are both toggled on.
Test Your Automation
My last step is to test the automation before posting about it. I will reply with my trigger word to my own story, send myself a DM, and make sure I get the response I created.
Now, you can prompt viewers to DM you your trigger word to get access to something you offer. This has tripled my story views and I have gained hundreds of leads by using these automations. I’m excited for you to try it!
We’re Here to Help!
If you have hiccups along the way, reach out to us! We will be happy to help you resolve any issues and get your automations set up so that you can start seeing results!
If you’re new around here, follow me on Instagram, where I share daily business advice. Plus, I love to connect through stories and DMs. See you in next week’s video!