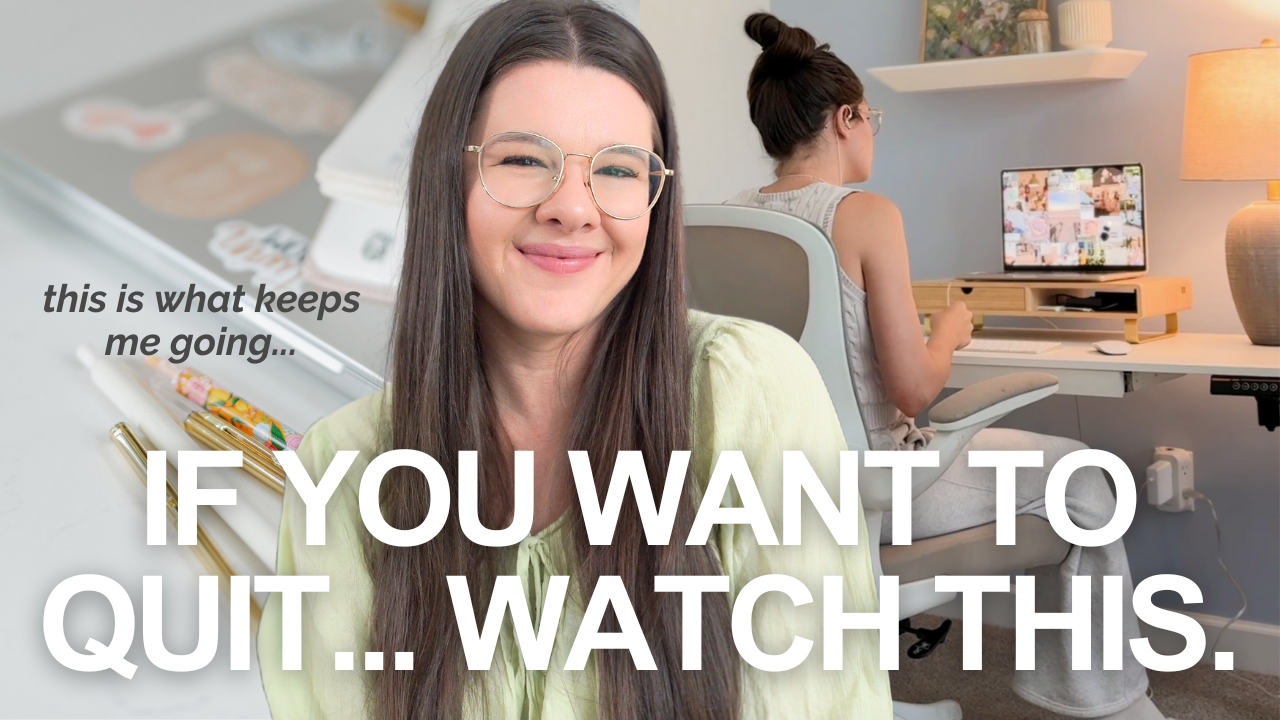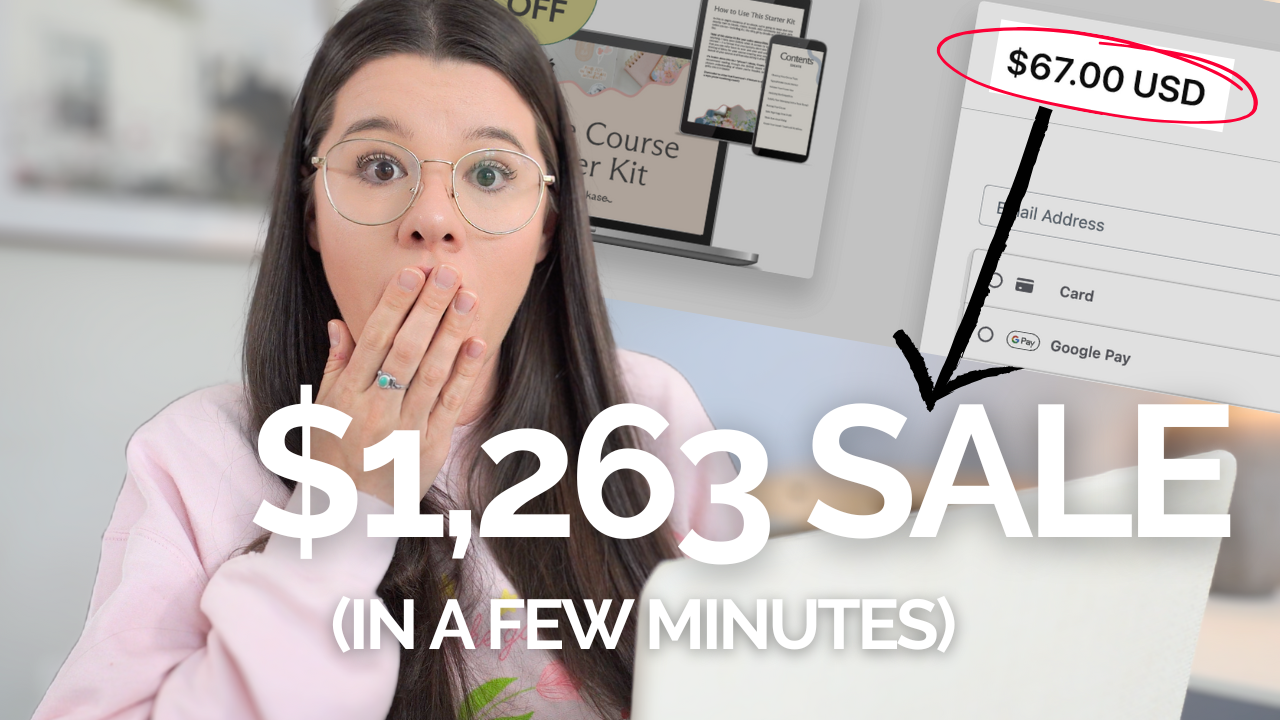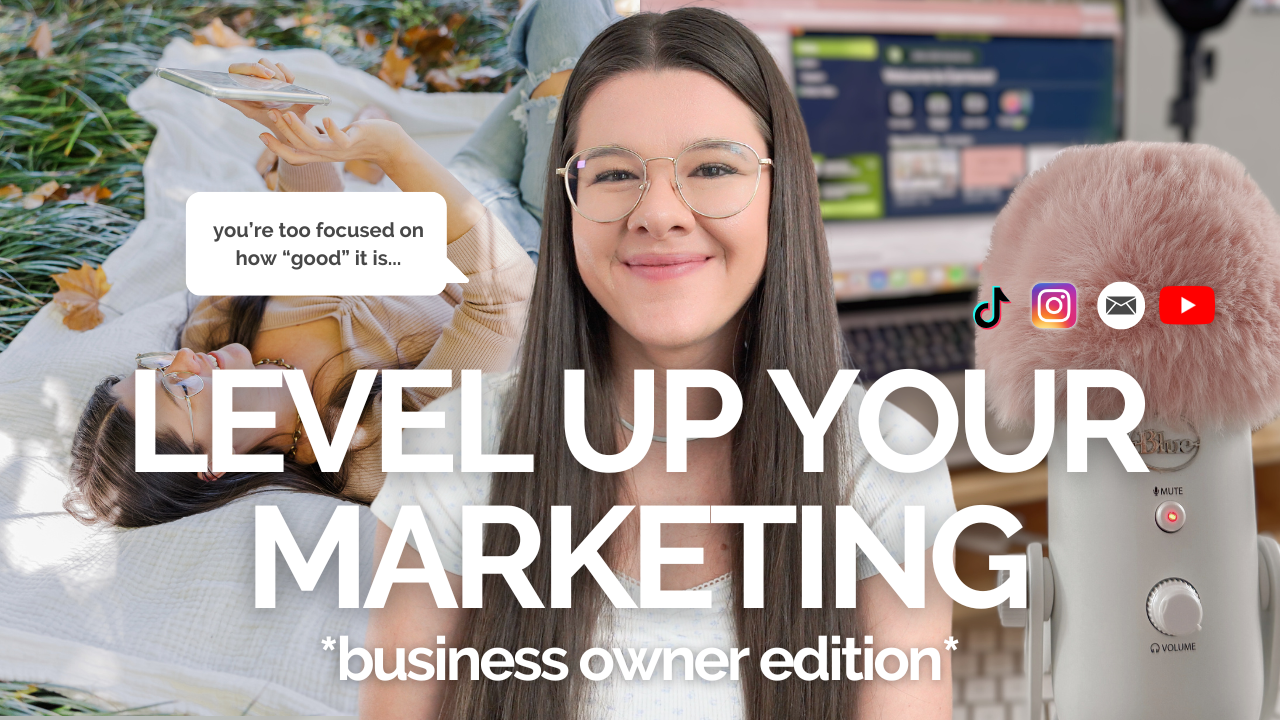One of the most common questions I get is how I make and add animated titles in YouTube videos. Whether you’re using iMovie or Final Cut Pro, it’s possible to make animated titles and increase the quality of your YouTube videos! I use Canva to create all of my animated graphics, so it’s super easy to do! If you don’t have Canva, sign up for FREE now and then let’s jump in.
Canva
So, Canva is completely free (you can upgrade to a paid version if you want) but in order to make animated title slides, the free version will be fine! Once I’m in Canva, I create a design that is 1920px x 1080px, which is the size of a standard YouTube video. On that graphic, I add whatever I want – text or design… whatever I want the title to say or look like. Then, in the upper lefthand corner, you can choose the animation options. I love the pan or block options but you can use any! Some may require you to upgrade your account, so just be aware of that! And then, once you’ve picked the animation you want, you can adjust the timing to the right! I find that about 5 seconds works for mine. Once you’re done, download the graphic as a video and you’ll be ready to add it into your video!
Putting it Together
I use SoundStripe for ALL of my music (and you can get 10% off using this link!). Everything is copyright free and you can download it then use whatever you download. I also have a blank slide that matches the color of the title that I made (basically go back into Canva and remove your text or design then download the blank slide as a JPEG!). Finally, you’ll also need the actual transitions. I had mine custom designed by Hayley Matsumoto. She has a shop with templates (or you can order a custom design) and if you use the code “STEPH10”, you’ll get 10% off her shop! I absolutely LOVE her work and I think it’s a great way to add something fun to your videos.
Adding the Animated Title to Final Cut Pro
To edit the video and add the title, I use Final Cut Pro. But remember, iMovie is free and on all Apple products. The steps would be the same on Final Cut Pro or iMovie! If you need help with iMovie, check out this tutorial. When you’re ready to add your transition, the first thing you want to do is drag in the title that you made on Canva. Once you have that title slide where you want it, pull the transition into Final Cut Pro (this is what I had designed by Hayley!). You’ll want to add the transition on top of the title so that the transition shows over everything, not below.
Here is where the plain background comes in! Drag that JPEG file into the project and add it at the start of your title page. This helps ensure that you can actually see the animation that you added! Finally, drag your music into the project. It can go under all of the other project pieces. Here, you can adjust where it fades in and out so that it doesn’t overpower your audio.
Final Cut Pro Hack
In Final Cut Pro, you can create a template so that you don’t have to reformat the transitions every time. It has the basics of every title, so I can hit “command + C” once it’s all selected in yellow and then I can go to the project I’m working on and paste it. It saves me so much time! Make sure you delete the grey spaces that copy though!
And that’s it! Now you know how to make animated titles for YouTube videos! It can seem tricky at first, but once you know what you’re doing, it’s super easy to create a template and add these transitions to your video!