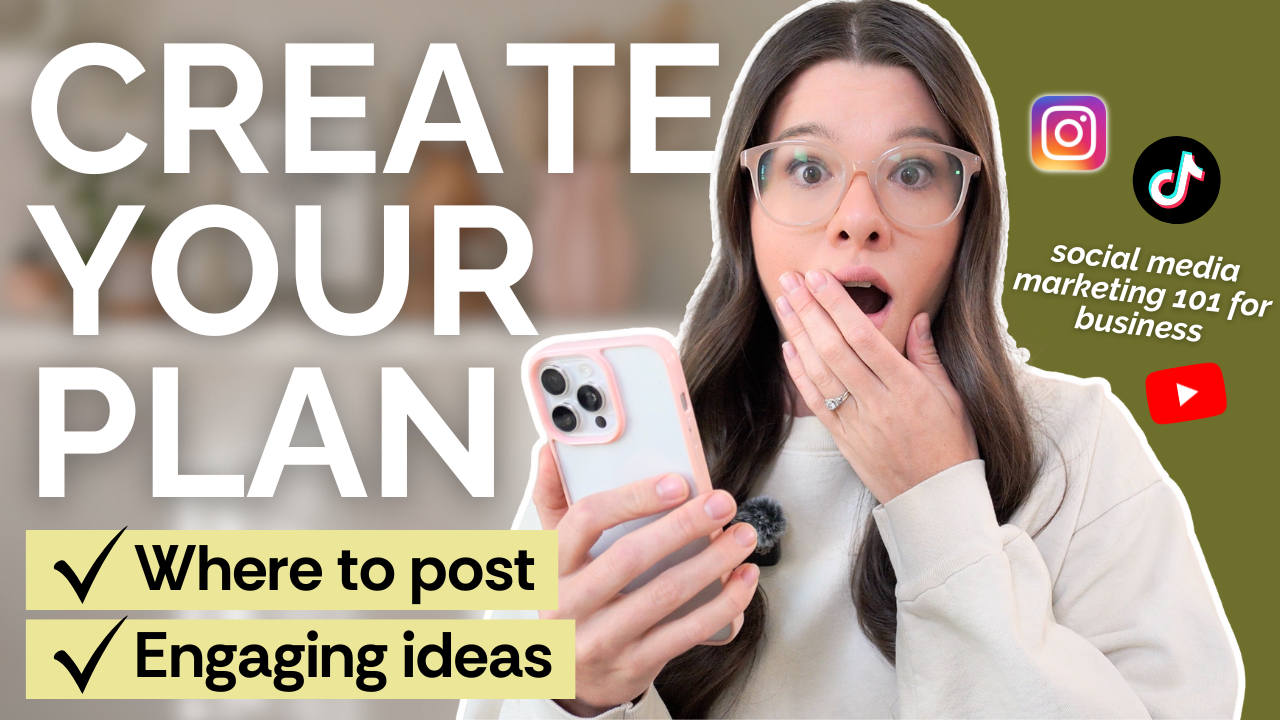This week I’m sharing the answer to one of the most popular questions I get on my YouTube channel. I’m sharing a tutorial to show you how to show your phone’s screen in a YouTube video. I’ve got a three step process I use every single time and it’s so easy! As a note, I’ll be using my iPhone in my tutorial but I’m including the steps that may differ when it comes to using an Android phone. I’m also using Final Cut Pro for my editing software and Canva for graphics. So, let’s dive in!
Use the Screen Recording Function
If you don’t see the screen recording option, go to your control center and find “screen recording”. Then you can hit the plus icon and add it to your control center! If you have an Android, you’ll just need to swipe down twice from the top of your phone. Or you can swipe right until you find that function. If you still don’t see it, you may need to do some research for your settings!
Now, when you tap to start the screen recording, just go up to your DSLR and hit record. Now you can film like you normally would. You’ll have the screen recording and your normal video footage that you can edit together.
Make a phone overlay
When I share screen recordings in my YouTube videos, I actually make a phone graphic through Canva so it looks like there’s a physical phone on my video. What you’ll do is log into Canva (the free version is fine!), hit “Create a design” in the upper right hand size. I typically use 1080×1920 for the size of my graphic. Once that’s open, click “elements” and search for a phone option. Make sure you choose one that has a transparent middle to it – that means we can actually add the screen recording to the graphic.
Center the phone graphic that you chose in the center. When you download the graphic, hit “PNG” and “transparent background” so that you can add the video. Now that you have the graphic, you can move onto the edits in Final Cut Pro or iMovie. Make sure you put your phone recording, main camera video and phone overlay into a folder on your laptop.
Editing the Video
Create a new library and then a new project in Final Cut Pro. First, I drag my DSLR recording first into the timeline. Once it’s loaded, drag the screen recording right on top of the DSLR recording. Match up the “hills” (which is you talking) so that the sounds go together. If you play it, you’ll clearly be able to see where the sound lines up and where it doesn’t. Obviously, I want the sound from my DSLR to be the final sound that’s playing but it’s still important to match the files. Under the screen recording, I’ll click where it says 0.0db and pull it down so that there’s only audio from the DSLR video. Now you can continue to adjust the video lengths.
To move the physical recording, click on the screen recording in the editor. Hit “Transform” in your video inspector. Now you can adjust the view – make it smaller, bigger, move it around the screen… whatever you want. At this point, I want to add the phone overlay too. Drag it from your folder and into Final Cut Pro over the screen recording. Make sure the length of the overlay is the same as the video. You’ll need to move it the same way you moved the recording! That’s basically it!!
If you want the screen recording to start later in your video, just move the start of the clip in your editor to the spot you want it to pop up. Make the same adjustment for the phone graphic you created. You can make the same adjustment to end the clip and remove it from your screen. Once you’re ready to make overall adjustments, you want to select all three pieces and hit “create new compound clip”. Now you can easily delete sections from all three videos! It will make your editing way faster – which I’m all about!
From there, you’re able to just finish the normal editing process! Now you know how to show your phone’s screen in a YouTube Video. I hope it’s so helpful to you. I can’t wait to see what you create for your own channel!!