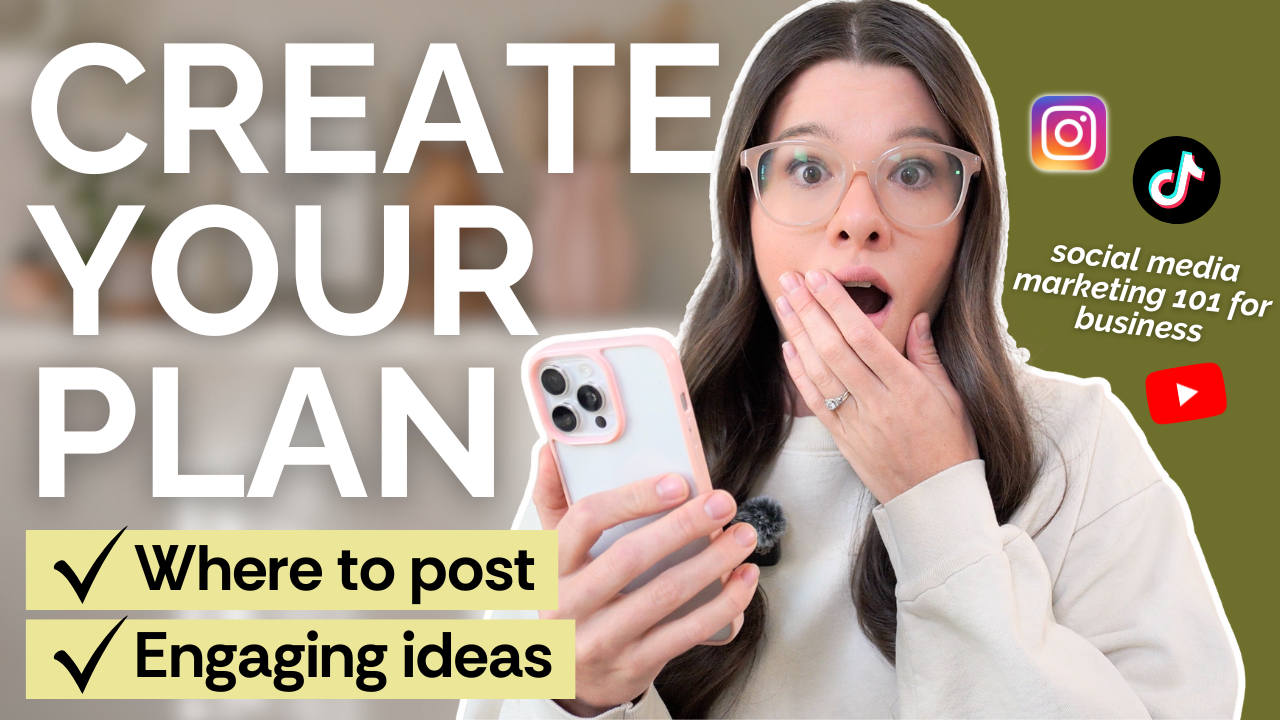Today I’m going to give you a SUPER easy to understand on how to use Canva to make YouTube Thumbnails. I make my own thumbnails all the time on Canva, and I can’t wait to show you how to do this!!
I have Canva pulled up and when you log in, create a design. Scroll down for YouTube Thumbnails, 1280 by 720. It’s the perfect size! The first thing I always do is to upload a photo of myself. I go through when filming and just pose for the camera, then pull that screen grab to use as my Thumbnail. It’s SO easy!!!! Photos of yourself do way better on your thumbnails than most other images, so I usually stick to those!
Once you’ve added the image, adjust the size so it fits the entire screen. Remember, on YouTube videos, if someone hovers over the video the top right and bottom right as well. So try to avoid text in those spots but anywhere should be just fine! Then click on the text option on Canva. I try not to do more than 5 words of text on my thumbnails. It can look cluttered and too full if you do.
For the example I use in my video, the thumbnail I’m creating is for “5 Tips for a Great Instagram Bio.” So, obviously that’s a bit long. Instead, I’ll use “Perfect Instagram Bio” for this thumbnail. Remember to name it something that is appropriate and true. Avoid using clickbait here! People will be super upset if they click on a video based on the title and it’s not what the video is actually about. Then, that damages your clickthrough rates and other viewing metrics… and if those all go down, YouTube doesn’t like you! Boo! Once you’ve added your title, choose a font that you like. I go for big and bold!
One tip I’ve found is that a lot of the fonts in Canva have a main font then the outline. I recommend creating two copies of your title and making one the colors of your brand. It helps create a really fun look to your font! Sometimes I also go to shapes and then add a square to place behind the font, making it easier for the words to stand out!
Don’t forget to zoom in and out on your thumbnail. Most times it’s seen on YouTube, it will be smaller than a full size image. Make sure that you can see everything well when you zoom in and out so you know that it will stand out on your channel! And my last tip? Add your brand colors to Canva so that you can easily keep all of your images within your brand!
I LOVE using Canva to create these YouTube thumbnails. Everything is easy to add, adjust, and update. And, if you liked this video, make sure to check out my Ultimate Guide to DIY Video Content. This resource is 100% free and will help you take a deeper dive into creating content for your video resources!
[activecampaign form=121]