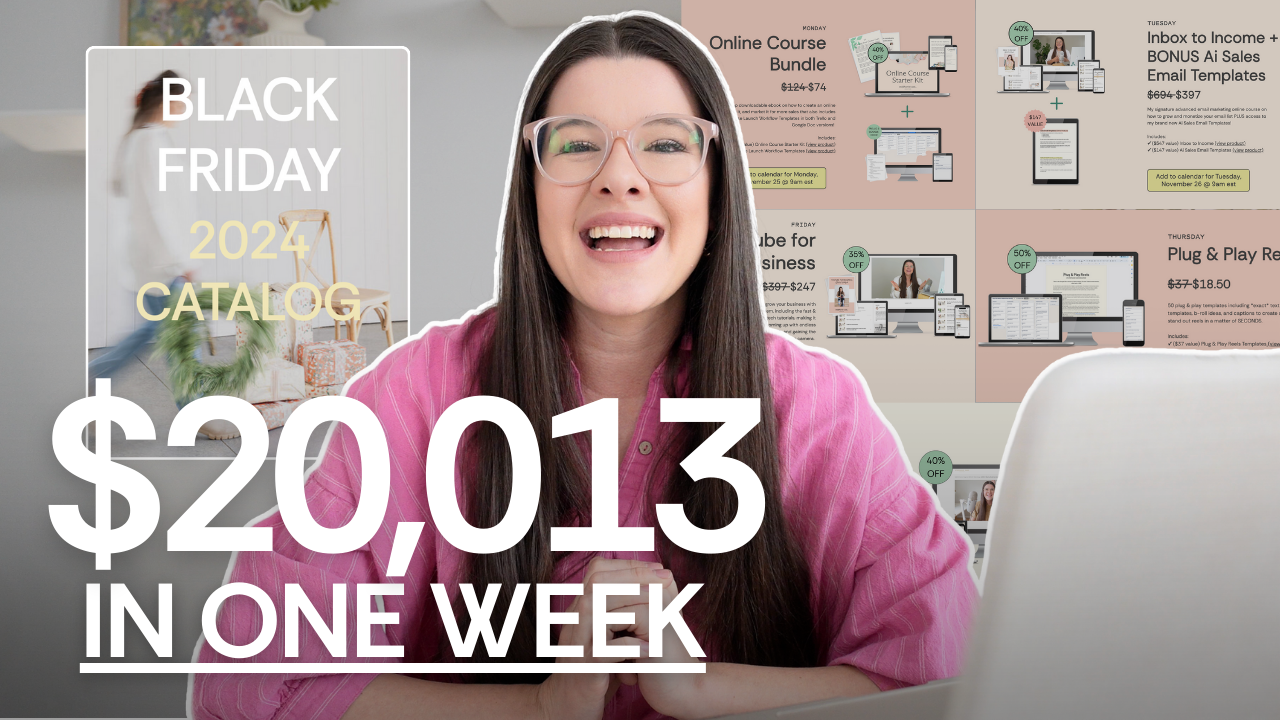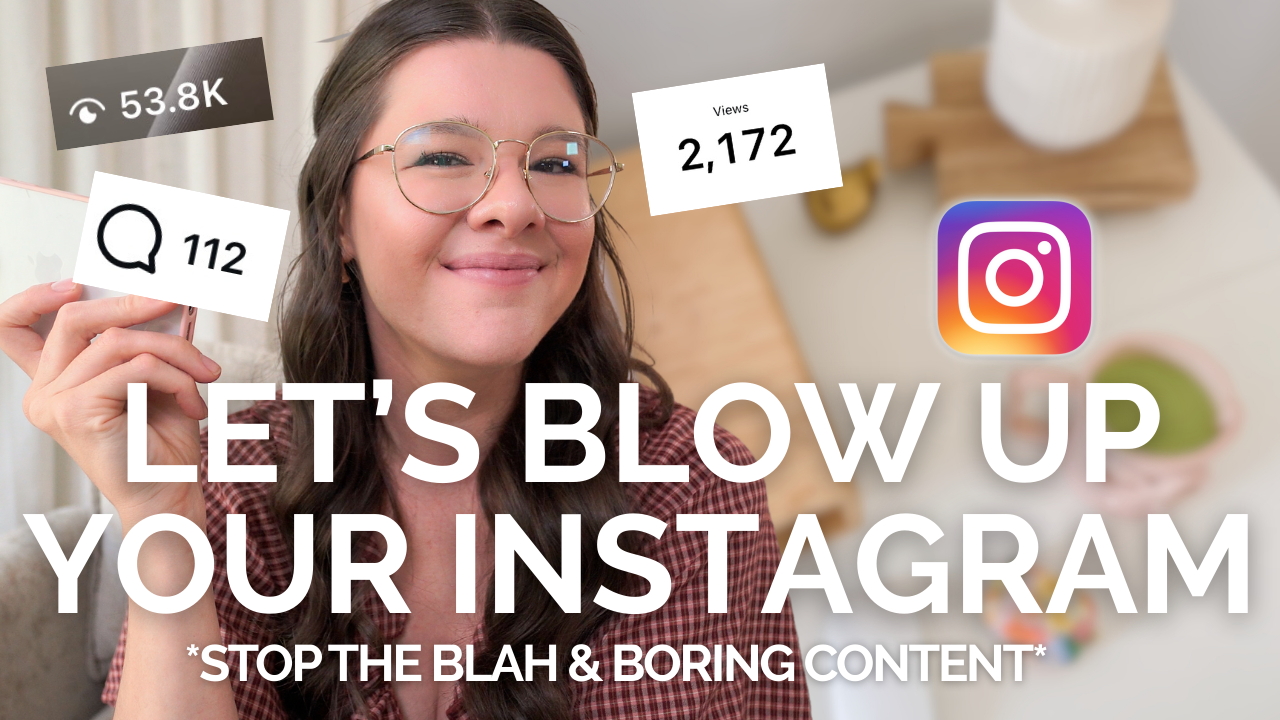Recently, I shared about how much I LOVE iMovie to edit YouTube videos and so many of you asked for a tutorial. I seriously can’t get over how much I enjoy editing on iMovie. It’s free, it has what you need to start out, and is pretty easy to learn. Today, I’m sharing all about how you can start editing your videos with this easy iMovie editing tutorial. If you’re ready to start your own YouTube channel, these tips will help you start off right!
To start, open iMovie on your Apple computer. In the tutorial, I’m using my Macbook Pro, but iMovie is available on any Apple computer! I always create a new library where I can add all of my media (slides, photos, and video content) for a specific YouTube video. Go to “File” and select “open library” then “new”. Next, in order to actually make a new video, you’ll have to create a new project. In the top center of your screen, and select “projects”, you’ll make a new movie. Then select “create new” to make a new movie. At that point, you can add it to the same library that any media and video footage is for that specific film.
When you create a new library, import your video footage first. My favorite way to do this is to drag and drop! I keep a folder with each of my clips for a video on my computer. So it’s super easy to open up the folder and drag everything I want to use onto the timeline. When you drag and drop them, you’ll see they appear at the bottom of your screen. You can hit “command +” or “command -” to zoom in and out, just a little trick for you!
Adjusting white balance
If you want to edit the white balance or color grade on your video, do that first! Click on a clip – it should be highlighted in yellow. Then go to the upper right hand side. You can adjust the crop, exposure, and so on here. Scroll over each to see what they do. The main ones I use are color balance and cropping. If you hit “color balance”, you can adjust the exposure and white balance for your video. On the right hand side, I like to bring up exposure and shadows up a little bit! Then, the saturation is the other one I used. I always bump mine up a little bit because DSLRs will often remove some of the coloring. Honestly, I like to do this before I edit any clips out otherwise you’ll have to copy and paste these settings on each clip (which isn’t difficult, but annoying to do!).
Edit out where I’m not talking!
The next thing I like to do right away is to remove any spot where I’m not talking. You can easily see below your video clip the audio file. When there’s the “squiggly” line, that means I’m talking. Nothing or a flat line, I’m not. So I want to remove those right away! You can drag your mouse over where you want to delete and hit “command B” and that will split the clip. You can then split it again where it ends, then delete that little section. Or, you can hit “R” and hold it down, dragging your mouse over what you want to delete. Everything you cover will be deleted. That’s a SUPER quick way to knock that out.
Adding overlays + music
Once I’ve gone through and edited all of the things I’ve said (or not!), I want to add music, overlays, and pop ups to my video. This helps bring some more customization to the film! I recommend you have ONE folder on your computer (or hard drive) where you keep all of your overlays so they’re easy to find and consistent. I make mine on Canva! All you have to do is drag and drop the overlay into the clip. There, you can adjust the timing or where it’s going to pop up. When you initially add it, it will always do a little “zoom” effect. To remove that, go to “crop” then hit “fit” and it will keep it in the same spot throughout the video! Super easy.
Adding sound effects
I also add sound effects to my pop ups like this. In “my media”, choose “audio.” Here, you can find sound effects that are super easy to use! All you do is drop and drag it onto the movie, like we did with the pop up overlay. Adding music into iMovie is pretty much the same concept, too. Just drag and drop! I get my music for YouTube videos from SoundStripe!
I hope this easy iMovie editing tutorial makes your video editing even EASIER! YouTube is so much fun and I hope you’re able to jump in without stress now. I can’t wait to see what you create.