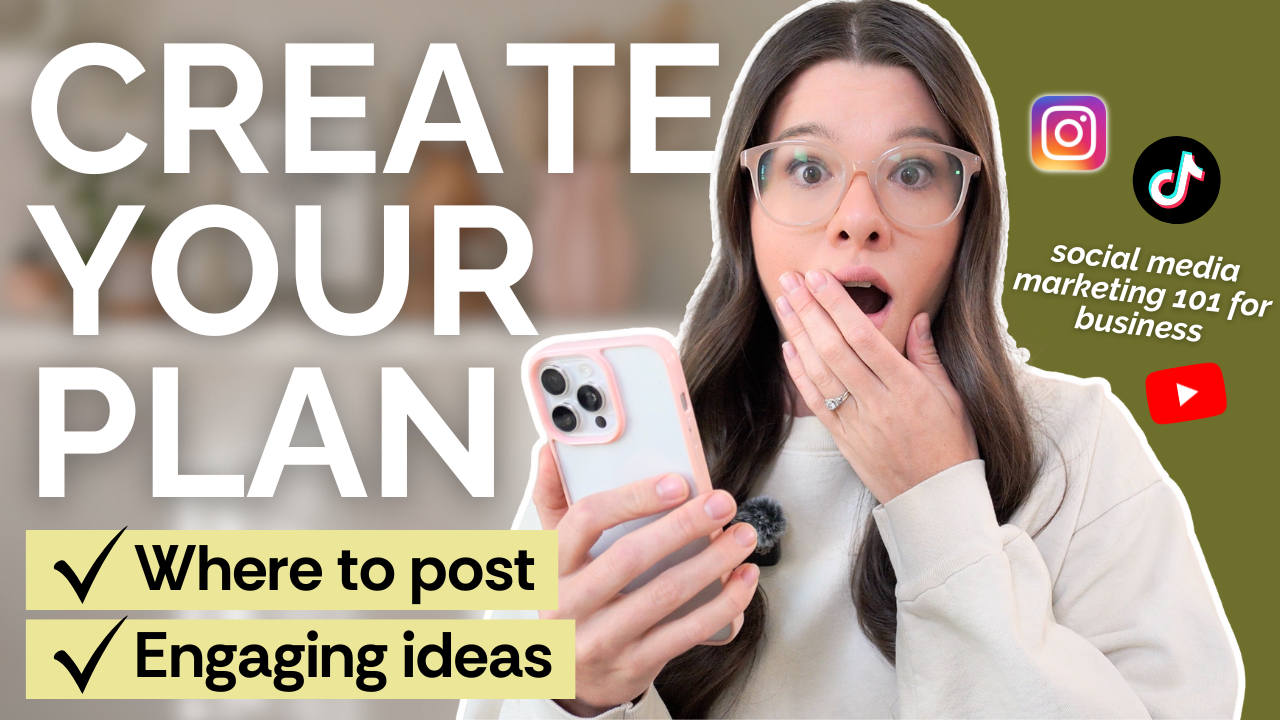In this tutorial, I’m going to show you how to film and edit a Reel in the Instagram app. Mid year, Instagram updated their Reels editor so that’s what I’ll be focusing on today. We’ll be sharing the MOST important features you need to know in order to create a new Reel! Don’t forget, we have a free Instagram Reels class you can join to learn more about the strategy behind using Reels for your business. Sign up for that here and then let’s dive in!
Create a Reel on Instagram
When you’re ready to create your Reel, open the Instagram app then swipe to the left. At the bottom of your screen, select “Reel” and you’re now in the Reels editor. You have a few options here to begin. First, you can film IN the app – which we’ll go over today, or you can upload a video you’ve already recorded from your camera roll. To do that, simply swipe up and add the media you want. If you’re going to film in the app, you need to choose the audio you’re going to use. Tap on the music icon on the left hand side to select which audio you want. There’s a spot you can view trending audio, as well as just search.
Choose Audio & Film
Once you’ve selected your music, you can drag the white box at the bottom of the screen around to decide which section of the audio to use in your Reel. Now you’re ready to record your Reel. You can hold the white button down, and it will record video as long as you’re holding it – or you can use the timer at the top of the screen (looks like a round clock). The timer that pops up will count down for you to start filming. Super helpful for lip syncing reels! Here you can also select how long it will record after the timer counts down, too. If you choose the timer, when you hit the white button, it will count down and then begin recording – and you don’t have to hold the button down! It’s so nice to have a hands-free option. Remember, it will record until the time runs out that you selected with the magenta block – or you hit the white button.
Another neat feature they’ve added is Gesture Control. On the left hand side of the screen, click the palm. This will allow you to start recording when you raise your hand. It will count down from three, then you can record and raise your hand again to stop filming. Honestly, it just helps make the editing a bit more simple! Another thing to remember when using the Instagram app for your Reels is that if you want to use any filters on your Reel, you have to film with them on. So, on the left side look for the three stars and you can choose a filter there. You can’t add it after the fact, so just keep that in mind.
Adding Text to Your Instagram Reel
Once you’re done recording your video footage, hit “next” so you can begin editing your Reel. Here, you’ll be able to adjust the footage and add text, which is really the main thing you’ll want to do on this screen. If you want to add text, it’s very similar to Instagram Stories – use the “Aa” in the upper right hand corner to add your copy. Like Stories, you can use one finger to move it around, two to increase or decrease size. If you want to adjust how the text appears (like one box before the other), tap edit video at the bottom of the screen. Here, you can change the length of the video clips and text boxes. Simply tap on the box or text you want to adjust, then drag the yellow bars to where you want your text to appear. You can also adjust your video clips here, too. Just tap on the video and then drag the yellow bars to edit the clips themselves. Below the clips, you can see there’s a few other options too – it’s nice to just be aware that they’re here.
At this point, I want to remind you: SAVE A COPY OF YOUR REEL! There’s so many glitches that happen, so make sure to download a copy of your Reel to your phone right about now. It will save you a huge headache later. Don’t forget – if you delete Instagram from your phone, you lose your drafts. So seriously, if you take one thing from this tutorial, please remember to save a copy of your Reel to your camera roll! To do that, hit the downward facing arrow at the top of the screen and hit “save”. I recommend saving before and after you add text so you have a few versions if something should happen to your Reels drafts.
Add Closed Captions for Reels
Another thing we’re asked about a lot is how to add closed captioning on your Reel. To do that, select the sticker button at the top of the screen. Then select “CC” or closed captioning. Like with Instagram stories, if there’s talking in your Reel, the app will generate those closed captions for you. If you don’t have this feature for some reason, it’s probably a glitch. It happens and it’s likely it will be fixed soon! There’s no way to force it onto your app. If you don’t see it, there is one other place to add it – when you go to the next screen, you can go to advanced settings – accessibility and toggle “show captions”. That will do the same thing.
Posting Your Reel
At this point, you’re ready to post your Reel. On the next screen, you can add a cover photo. Simply hit “edit cover” and you can either use the slider to select a screenshot from your Reel or you can add an image from your camera roll. If you tap on “profile grid”, you can adjust how the cover photo will look on your grid. It’s super convenient and allows you to set up that cover how you want. Also on this screen, you can add your caption, tag people, add products or locations, polls… there’s so many things you can do here! Once you’re done, you can either save it to drafts or publish it.
If you’re batching your prep work, hit “save draft”. When you want to find it later, go to the Reels editor and in the bottom left hand corner, hit the image icon then hit drafts at the top. This will pull up all of your Instagram Reel drafts. Another way to navigate to your drafts is to go to your Instagram page/bio, then hit the Reels tab. There you’ll find all of your drafts ready to go! Remember, your Reels will NOT save across devices and stay there if you delete the app. So please, please, please be sure to save copies to your camera roll, too.
If you haven’t already joined our free class about Instagram Reels, make sure to do that! Otherwise, I hope this tutorial was helpful – and that you feel ready to begin making Reels!
Other Instagram Resources
Join me in this 60-min Free Class and get my exact process for how to create business-growing Reels with just 3 hours of your time every month.
Are you struggling to keep up on Instagram? Are you seeing low engagement, not posting consistently, and not attracting the right followers? I want to help!! Join my free Instagram class: What to Post on Instagram for the Next 30 Days: How to Post Consistently, Grow Your Reach, & Gain Highly Engaged Followers. We’re going to chat about what you should post, how often to post, and how to make Instagram fun! Head to http://stephaniekase.com/instagramclass to watch now.
If you have questions or want some extra support, I’ve got a FREE Reels Growth Facebook Community that you can join. I absolutely love getting to chat with everyone and help them work through their questions about Reels!
Wondering what to make for your next Reel? Free quiz to find out what type of reel idea you should make next!