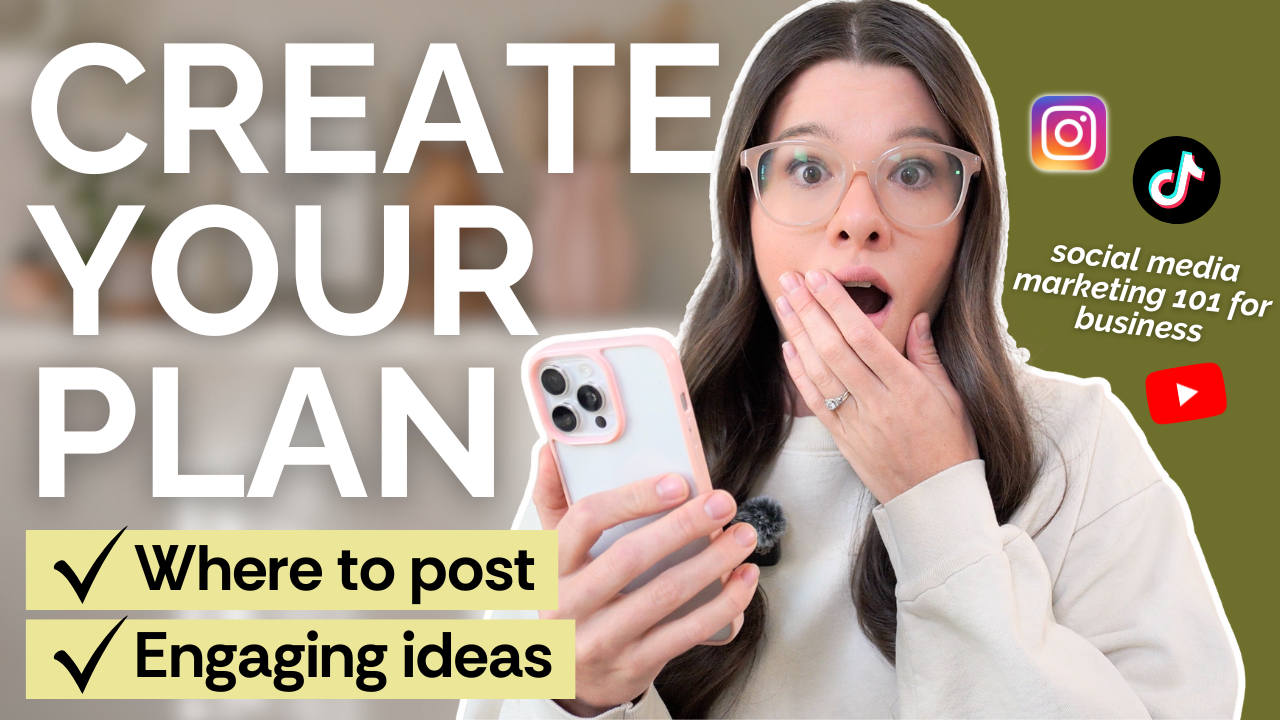Want a full tutorial on how to create and share videos in Tik Tok? Well, then you’re in luck! Today I’m breaking down how to create, edit, and share videos in Tik Tok so you can start creating content to grow your audience. Grab your phone, open Tik Tok and let’s get started with this Tik Tok tutorial!
Filming a Video
To start, open up the app and select the “+” icon at the bottom so you can create your video. The first thing you should know how to do is how to film a video. If you hold down the center icon, you can film. When you let go, the filming will stop. Make sure to watch the top of your filming screen – there’s a bar that tells you how much of the allotted time you’ve used already! Another thing to keep in mind is when you record a video in the app, you have the option to record at a slower or faster speed. This can be really helpful if you’re lip-syncing, which is a popular trend right now!
Tik Tok Icons
In the top right hand corner, you’ll see the option to flip your camera. The next icon underneath the flip will allow you to remove the speed option if you’ve applied it. There’s also a beauty filter below that one! Personally, I don’t use that too much but feel free to try it out. The fourth icon in the column is the main filter options. There’s a TON of options here, lots of categories you can go through. You can also modify the strength of the filter, in case you just want a little bit of something overlaid on your video. Finally, the second to last option here is the timer! I LOVE this feature!! The most awesome thing about this is that you can drag the timer and record a certain amount of your video at a time. Tik Tok has 3 or 10 second timers so you can prepare before the camera starts to film. And the final icon is pretty self explanatory – it’s turning your flash on and off!
In the bottom left, you’ll see the effects for Tik Tok. This is where your green screen and so many other effects live. There’s a whole bunch here, so make sure you try them!! You can also choose sounds from here, too. Look through the options for trending sounds – those are the “recommended” sounds. A quick note, if you want to use a sound that you’ve heard in another video, you can quickly tap “use this sound” and it will bring it to the filming screen. Or, if you want to save it for later, hit “Save” instead and you’ll have them all for later!
Adding a video
To add videos from your camera roll, hit the upload button in the bottom right. If you click that button, all of the videos from your camera roll will show up! Once you select the video, you’ll be able to adjust what part you want in your Tik Tok video. Additionally, you can add multiple videos. Just be sure to hit “default” so that you can adjust each of the clips’ lengths. The stopwatch icon will allow you to change the speed of each clip, by the way! Once you’re done with all of the clips, hit “next” and you’ll be ready to add text and sounds.
Adding music and sounds
After you’ve got your video clip ready, all of the magic starts to happen! On this edit screen, you can add filters if you haven’t already. But, mostly, we’re going to focus on text and sounds. You can tap the “text” icon at the bottom of the screen and begin to type whatever it is you’re planning to add. Tik Tok has so many cute fonts, by the way! So click through and look at them. Unlike Instagram Reels, Tik Tok doesn’t have as many color options, but that’s okay! Just remember when you add text, keep it in the middle of the video so it’s not cut off on the app.
If you want to change when the text pops up on the video, select the text and hit “duration”. Then you can adjust when the text will appear or disappear. On this screen, you can also add stickers and effects (just know effects have to be added before you get to this screen for them to really work!).
Posting your Tik Tok
When you’re done with all of your text and sounds, you’ll move onto making the cover photo. Remember any text you add here will only show up on the video in your feed. It won’t show up permanently. It’s just a cover. And watch where you put the cover – the greyed out boxes will NOT show in the feed. So keep your cover pieces out of there. When I post my Tik Tok video, I always select all of the options because those are how people interact with you on the app! It’s important to be accessible.
I hope this Tik Tok tutorial was helpful for you! This app is SO much fun when you know how to create videos. Have fun with it and make sure you show me what you’re making!
PS. Want more? Check out this Instagram Reels tutorial next!