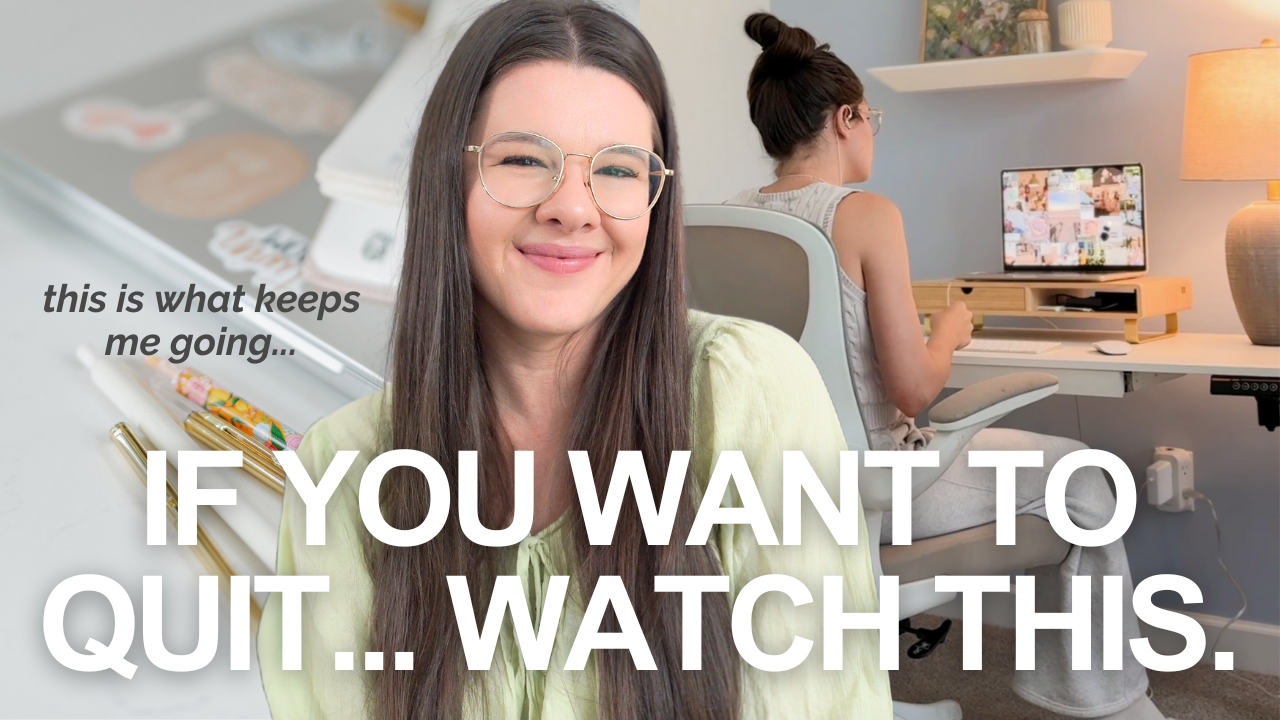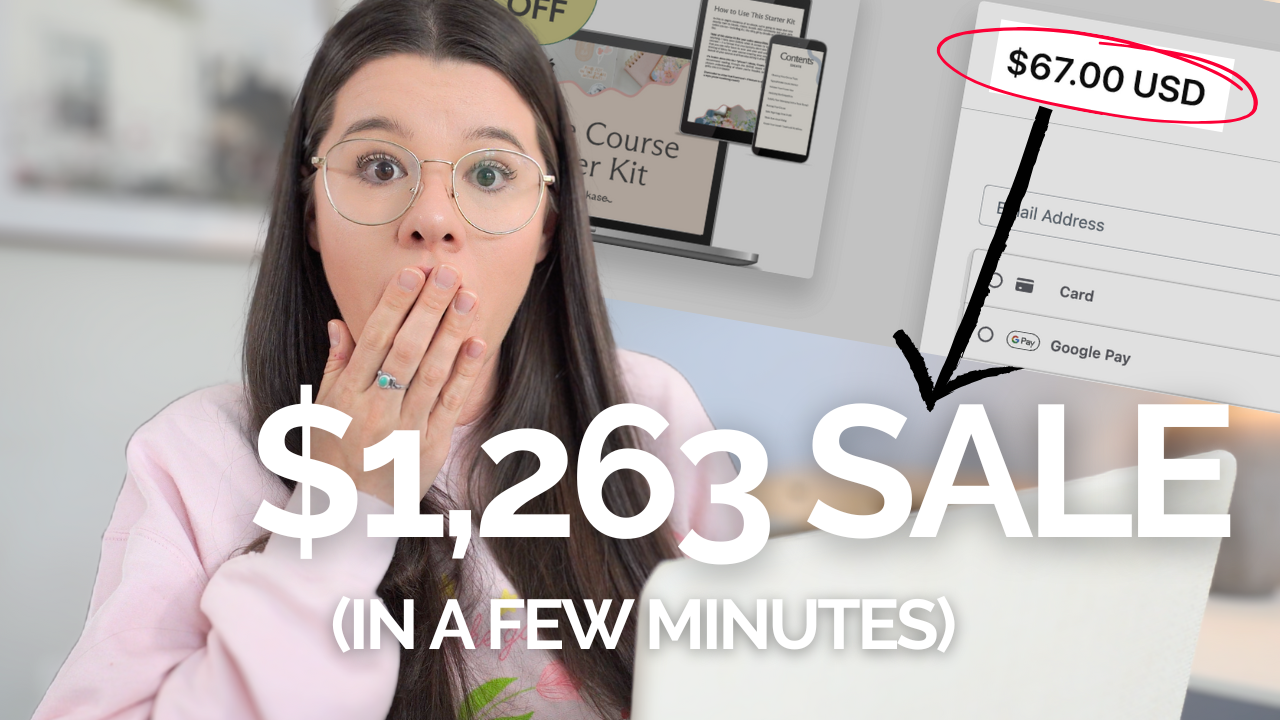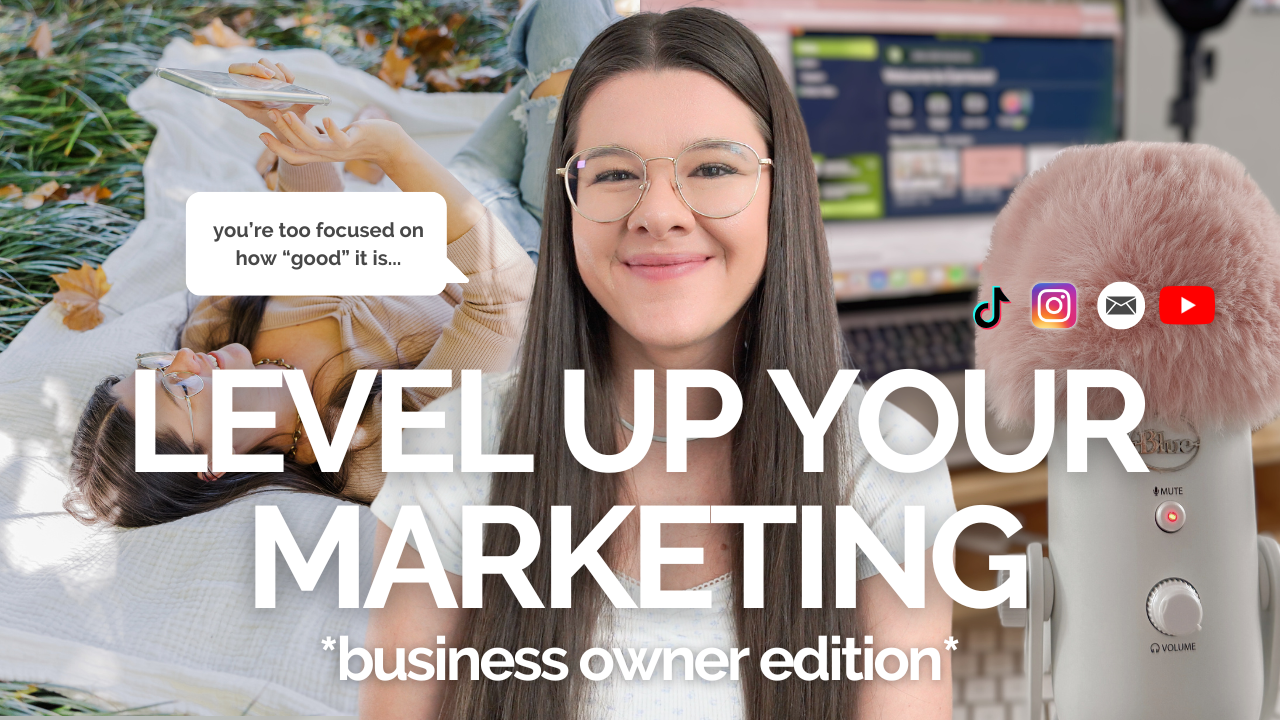Today I’m finally sharing a HIGHLY requested topic: an InShot tutorial! This is my FAVORITE mobile app for editing reels on the go, outside of the Instagram app. When I need to edit clips together that I already filmed in my camera roll, I use this app to piece them together! You can also add photos, music, filters, and more. I’m sharing the basics of how to edit Instagram Reels with the InShot app and why I love it so much so come take a look!
How to Edit Instagram Reels with the InShot App
The first thing you need to do is download InShot. It’s $3.99 a month or $34.99 for lifetime access. I paid $35 because it’s amazing to just have access to this app to edit for as long as I need it. Additionally, you may want to consider the upgrade because on the free version, you can only edit photos in a square format and it will have their logo on it. Trust me, it’s completely worth it.
When you’re ready to start editing, open up the app and tap on the video icon and then you can see the drafts you have going on. It’s super handy to be able to save things like that! But, we’ll tap on “new” to choose the video clips you want to use. I always put the videos for a Reel in a folder on my phone so they’re easy to add to InShot. You don’t have to do this but it makes it so much faster when I start adding the clips in! Select which videos you want to add and hit the green check mark! An important note: don’t close the app while the videos are loading in or they won’t finish up! If you realize that you need to add another clip or even a photo (Yes! You can add photos into InShot), you can do that by clicking the red button on the left of the screen after your clips have uploaded.
Adjust your video size.
The first thing I do when I’m editing an Instagram Reel is to adjust the size of the video. When you upload clips from your phone, they’re going to be 4:3 but for Instagram Reels, you need the video to be 16:9. So, select canvas and then you can see all of the different ratios they offer. Select 16:9 and you’ll see that your videos have been adjusted. If a film doesn’t fit the whole canvas, select that particular clip and then scroll through the tools. Hit the “crop” tool near the end and you can adjust the film to the right ratio.
If you want to move clips around, hold down on one of them so they show up as separate clips. Tap and hold the clip you want to move and drag it to where you want to go. This is a great way to make sure you like the flow and the story of your Instagram Reels. Tap once at the bottom of the screen and you’ll go back to the other view.
Trim and edit your videos.
If you’re ready to trim your videos, tap on the clip you want to edit then you’ll see the big white bars on either side of the clip. All you have to do is hold and drag those white bars, to trim down your video. Remember, for Instagram Reels, individual clips shouldn’t be longer than 3-5 seconds to keep things interesting. If you’re doing a longer clip, text on the screen should change every 3 seconds to keep your viewers’ attention. You can also adjust the speed of your clip during these adjustments! Finally, before I leave this part of editing, I look at the filters in InShot. I don’t really use the filters but I do use the brightness and make adjustments on my own! Select “filter” then hit “adjust” and you can mess with all of the sliders here. I typically adjust exposure and warmth!
Adding Royalty-Free music.
When I edit music outside of the Instagram app, I often take the time to add royalty-free music. That’s where this post’s sponsor, Epidemic Sound, comes in! They have over 35,000 tracks and 90,000 sound effects that you can choose from – and every single one is royalty-free! This means that if you put up a video from their library, you don’t have the risk of it being taken down for copyright issues. I literally use them for everything I need music for! It’s a great way to have such peace of mind for me and a great workaround if you don’t have music access in Instagram right now!
When you’re ready to use Epidemic Sound, open up Safari on your phone and log in. They actually provide recommendations based on what you like and have used before, but you can search for sounds too! Once you’ve found a sound, hit the three buttons in the top right, download the mix. Tap on the download and hit “share” in the bottom left and then you can actually select InShot from the list of apps so now it’s going to be in your InShot library!
Back in InShot, hit the music button and select “imported” so you can find the music you downloaded from Epidemic Sound. You can adjust the length of the song you’ve picked on InShot so it lines up with your video clips and hit “split” so you can cut down to what you need.
Exporting your video!
When you’re all done tweaking the video, hit the “share” setting in the upper right hand corner. Here, you can adjust your export settings. I usually leave my video at 24 frames per second and 4K video quality (if you can’t do that, do 1080p). Then, let it save to your camera roll. And that’s pretty much it!
I hope these tips about how to edit Instagram Reels with the InShot app help you feel more confident and ready to start creating!
PS: Don’t forget, if you want a free 30 day trial of Epidemic Sound, you can sign up for that here!